皆さんは新型iPhoneに興味はありますか?
幅広い世代に根強い人気を誇るiPhone。定期的に発表される新型のものはどれも魅力的で使ってみたいと思いますよね?
新しいiPhoneに機種変更しようと決意して携帯ショップに足を運んでみる人は多いと思います。
しかし、機種変更をするときに皆さんがぶつかる壁があります。
それは、データのバックアップです。機種変更する前のiPhoneには思い出や重要な情報などが大量に保存されていると思います。
大量のデータを1つ1つ新しいiPhoneに送っていることは不可能ではないですが、あまり気が進みませんよね。
そこで今回は、iPhoneのデータをバックアップする方法と新しいiPhoneに復元する方法を紹介します。
目次
iPhoneのバックアップの事前準備3選

バックアップを行う前に確認して欲しい内容が3つあります。
OSを最新にアップデートする
1つ目は、iPhoneのOSをアップデートするということです。最新のものにすることによって、よりバックアップや復元のときに不具合が起こりにくくなります。iPhone本体から「設定」を開き、「ソフトウェアアップデート」を行うことでできます。
Apple IDとパスワードの確認
2つ目は、Apple IDとパスワードの確認です。機種変更を行うときに入力する必要があります。iCloudの利用や各種設定において必要となりますので確認することをおすすめします。もしパスワードを忘れてしまった場合でも再設定ができますので、早めにおこなっておきましょう。
LINEなどの引継ぎ設定
3つ目は、アプリなどの引継ぎの設定です。LINEなどは機種変更前のiPhoneで引継ぎ設定をしておかなければならない場合があります。LINEに関してはLINEアプリ上の「設定」から「アカウント引き継ぎ」をオンにすることで設定できます。
また、LINEに登録した電話番号やパスワードなどが必要となるので、しっかり確認しておきましょう。
iPhoneのバックアップ方法まとめ

iPhoneのバックアップ方法には、一般に広く知られている方法から、一部の人にしか知られていない方法まで多数あります。その中から、定番の方法とそれ以外の有効な方法まで紹介していきます。
iCloud
まず、すぐに思いつくバックアップの手段としてiCloudがあります。iPhoneの「設定」内で「バックアップ」と検索し、雲の描かれたアイコンを選択することでバックアップがおこなわれます。Wi-fiがあればバックアップも復元も簡単にその場でおこなえるので、非常に使いやすい方法といえます。
iTunes
続いてこちらも広く浸透しているバックアップ方法になります。
パソコンを利用したバックアップで、iPhoneを直接ケーブルでつなぐことによってデータを保存します。iPhone内に残しておくデータの整理もパソコン上でおこなえます。
それ以外の方法は?
2つの定番の方法を紹介しましたが、この方法を使わずにバックアップをすることはできるのでしょうか?
バックアップをとりたいものが具体的に決まっている場合は個別にアプリなどを使ってバックアップをすることが可能です。
画像の場合はGoogleフォトやAmazon Photoなどが有効です。Dropboxなどのクラウドストレージサービスを利用することもバックアップを保存するための賢い手段といえるでしょう。
ではそれぞれのメリットとデメリットを見ていきましょう。
引き継ぎ方法3選・それぞれのメリットとデメリット
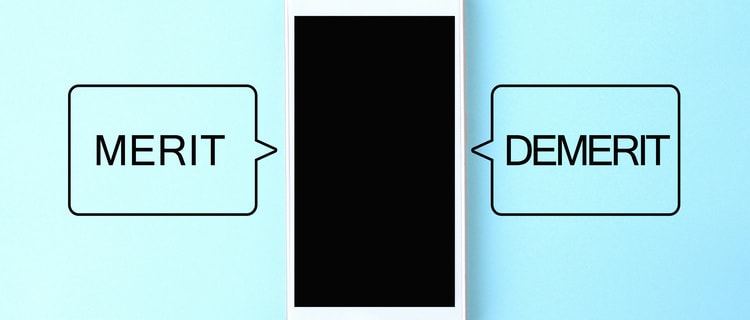
簡単にバックアップの手段を紹介しましたが、それぞれにメリットとデメリットがあります。
ここからは以上で紹介した手段にどのようなメリットとデメリットがあるのかを紹介していきます。本項を読めば自分に適しているものがわかることでしょう。
iCloud
iCloudはクラウドストレージということもあり、非常に使いやすさに特化した構造をしています。これからメリットとデメリットを紹介しますので、ぜひ参考にしてみてください。
メリット
iCloudはクラウドストレージなので手軽さという点で最も利用しやすいものとなっています。Wi-fiがある場所であればすぐにバックアップを保存できる点も非常に使いやすいです。
初期ストレージ容量は5GBとなっていますが、月額制でストレージ容量を2TBまで増設できるので幅広い用途で使うことができます。
バックアップだけでなく、復元もその場でおこなえるので、iPhone1つで楽にデータの管理ができます。
デメリット
iCloudはどこでも利用できるという利点がありますが、Wi-fi環境がなければすべての機能は使用できません。iPhone上に入っていないデータを呼び出すことができないので、iPhoneの容量が少ない人にとっては使いにくい場面もあるでしょう。また、iCloudでのバックアップでは時間が2時間ほどかかる場合もあり、使用するデータ量が多い人には厳しい面もあります。
iTunes
iTunesも多くの人が利用しているバックアップ方法です。iPhoneと同期する方法として慣れ親しまれているので抵抗の少ない方法かもしれませんね。
メリット
iTunesでのバックアップはパソコンを利用してバックアップをおこなうため、パソコン自体の容量に余裕があればすべてのデータが保存できます。データの整理も容易におこなえるので、iPhone端末の容量の管理もしやすいです。バックアップするタイミングも自分で決められるので、こまめにバックアップすることも、前の設定を保存することもできます。
デメリット
iTunesはパソコンを必要としますが、これによってバックアップできる場所が限られてしまいます。持ち運びが可能なノートパソコンを使用する場合を除いて、自宅のみの作業となってしまいます。急に機種変更をすることになったときにバックアップできない可能性が高いのもこのiTunesです。
クラウドストレージ
先に説明した2つの方法はiPhone上のすべての情報を管理することに関しては大変素晴らしい選択といえます。しかし、自分が保存したいデータが具体的にわかっている人は、他のサービスを検討してもよいかもしれません。
メリット
画像やファイルなどを保存するときに利用できるサービスとして、クラウドストレージというものがあります。GoogleフォトやDropboxです。これらはiCloudのようにデータをクラウド上に保存できるものですが、アカウントを持っていればさまざまな端末から呼び出しが可能です。パソコンに入っているデータをいつでもiPhoneで共有できる点も使いやすいです。
デメリット
iPhoneの基本データや設定などについては保存できません。新しいiPhoneに変えた場合に、毎回設定を変えなければならないので面倒な場面もあるでしょう。クラウド上に保存したデータが破損して、2度と復元できなくなる可能性もあるので、その点は注意が必要です。iCloudと並行して使うなど、事前に対策をしておくのがよいでしょう。
ゲーム・電子マネーの引継ぎ方法

意外とバックアップで見落としがちなのがゲームのデータ引継ぎと電子マネーの引継ぎです。これらはあると非常に重宝しますよね。確実に引継ぎをして快適なiPhoneライフにしましょう。
ゲームデータの引継ぎ
新しいiPhoneにしてゲームデータがすべて消えていたらショックですよね。ゲームデータのバックアップは原則としてアプリごとに対応が異なります。サーバーにデータが保管されるゲームは引継ぎの設定が必要です。そのときいのパスワードなども必ず控えておきましょう。
ゲームデータがiPhone端末のみにしか保存されないゲームもあるので、ゲームのサーバーを介してのデータ引継ぎができないものに関してはiTunesを使用します。
パソコンにiPhoneをつなぎ、iTunesで画面左に表示されるご自身のiPhoneの項目をクリックします。自分のiPhoneのページが開かれたら、「バックアップ」の欄の「iPhoneのバックアップを暗号化」をオンにします。その後、バックアップをおこないます。
これによってiPhone全体のデータをパソコンに保存できるようになるので、ゲームデータを引継ぎできます。データ管理の安全面でも安心して利用できるのでぜひ使用してみてくだ
さい。
電子マネーの引継ぎ
電子マネーにおいては、新しいiPhoneに機種変更後、新たにWalletに追加することで使用が可能となります。しかしSuicaに関しては注意が必要です。他の電子マネーやクレジットカードは機種変更前のiPhoneに情報を残しておいても使用できますが、Suicaは古い端末からは情報を削除しなければ新しい端末では使用できません。
よって以前使用していたiPhoneからSuicaを削除した後、データ移行の作業をおこなうことになります。その方法の中から1つ、簡単な方法をご紹介します。
まずSuicaの削除をおこないますが、Walletアプリを開き、Suicaを選択します。右上の設定ボタンを押し、下にある「このカードを削除」を選択することで端末内のSuicaを削除できます。
その後はApple PayにSuicaを設定することになりますが、機種変更前後でのApple IDを統一しておくとスムーズな引継ぎが可能です。新しいiPhoneにて、Walletアプリで「カードを追加」を選択し、Suicaを1つ選べば完了です。
iPhoneのデータを復元する方法

さて、ここまでバックアップを中心に見てきましたが、次に復元方法についても紹介します。
iCroud
Wi-fi環境下であれば、どこでも復元が可能です。新しいiPhoneの場合は、「APPとデータ」の画面にて「iCloudバックアップから復元」を選択し、Apple IDでログインすれば完了です。
現在のiPhoneをバックアップされている状態にしたいときは、一度「設定」から「一般」を開き、「リセット」の項目に進みます。その後、「すべてのコンテンツと設定を消去」を選択して「APPとデータ」で先ほどの手順を踏めば復元完了です。
iTunes
まずiPhoneをパソコンにつなぎ、iTunesを起動します。そしてiTunes上のご自身のiPhoneの画面を開き、バックアップの欄を確認してください。
「バックアップを復元」というボタンが画面右側にありますので、選択して、復元が終わるまで待てば完了です。
クラウドストレージ
クラウドストレージのものは、クラウド上に保存されているものを必要に応じて呼び出すという使い方になるので、復元とは少し異なります。使用するときに気をつけることは、データの破損に備えておくことと、アカウントの管理です。
iPhoneのバックアップ・復元でよくある問題と解決策

バックアップや復元は、データの管理として安心できる方法ではありますが、よいことばかりではありません。よくおこりうる問題と解決策を紹介します。
バックアップ・復元の時間がかかりすぎる
バックアップ・復元でiCloudを使っている人で、Wi-fiを通してのデータ送信であることが原因で、よく起こりがちなのが時間がかかりすぎるという問題があります。これは、有線(ケーブル)でのデータのやりとりをするiTunesと比べて1度に送るデータ量が限られてしまうからなのです。
解決策としては、iCloudでのバックアップをする場合は必要なものだけに厳選し、他の容量の大きいデータはiTunesにて管理する方法がおすすめです。二重でバックアップをとることでより安心にもつながりますのでぜひおこなってみてください。
容量が足りない
これなどiCloudでのバックアップで起こる現象です。写真などの大きい容量のデータが多い場合に、バックアップを行うとすぐに規定の容量に達してしまいます。解決策は、まず不必要なデータをiCloud内残りはiTunesやクラウドストレージで管理すれば、iCloudの容量を節約することができます。から削除し、バックアップするものを厳選する方法です。
また、月額の追加料金を支払うことで容量の増設もできるので、余裕のある人は検討してみてもよいでしょう。
まとめ
機種変更のときに重要となるiPhoneデータのバックアップと復元について紹介してきましたがいかがでしたでしょうか。
今やとても生活に身近な存在となっているiPhoneですが、わからないことがまだまだ多いことも確かです。
本記事でのポイントをまとめていきます。
・バックアップを行う前にApple IDの確認やLINEの引継ぎ設定をしておく
・iCloudとITunesは簡単にiPhoneをバックアップできる
・クラウドストレージは部分的にバックアップしたいときにおすすめ
・それぞれの方法にメリットとデメリットがあるので、自分にあったものを選ぶとよい
・ゲームのバックアップは自分がプレイしているものの設定をよく確認すること
・サーバー管理をしていないゲームはiTunesの暗号化バックアップを利用して保存すること
・iCloudで問題が生じたときは、容量を減らすか他のものと繰り返しとよい
新しいiPhoneはどれもかっこよく欲しくなりますよね。
ウキウキした気分で機種変更をしたのはよいものの、データが全部消えてしまったなんてことは避けたいものです。
そんな悲劇を避けるためにも本記事を参照して確実にバックアップをおこなってください。
では、皆さんのiPhoneライフがより良いものとなることを願っています。







