スマホは今や多くの人が日常的に使い、生活するうえでは欠かせないツールとなりました。
ネットニュースを見る、買い物の支払いに使う、音楽を聴く、写真や動画を撮るなど、人によってその楽しみ方はさまざまです。
さて、そんなスマホですが、長く使っていると当然古くなり、新しい機種に変える必要が出てきます。しかし、機種変更するとなると、それまでのデータをそのまま移行できるのかが気になるところではないでしょうか。
この記事では、Androidスマホに内容を限定して、機種変更の際にスムーズにデータ移行をするための、バックアップと復元の方法について詳しく紹介していきます。
これからAndroidスマホへ機種変更しようと考えている人は、ぜひ参考にしてみてください。
androidスマホのバックアップの方法とは

Androidスマホのデータをバックアップするには、3つの方法があります。
- 「Googleアカウントで同期する」
- 「キャリアのアプリを利用する」
- 「PC(パソコン)を利用する」
の3通りの方法です。
新しいAndroidスマホにデータを移行するには、移行前のスマホで、いつもバックアップを取っておくことが必要になるので、この点は忘れずに覚えておきましょう。
また、「Googleアカウント」と「キャリアアプリ」の2つは、インターネットに接続できる環境であれば、いつでも簡単に作業できます。
ただし、この2つのうち、選択するものによって保存できるデータに違いがあるので、データの種類に合わせて選択することがポイントになります。
Googleアカウントで同期する

1つ目は「Googleアカウント」を使って同期させる方法です。
Android4.0以降で利用可能で、OSの標準機能として搭載されています。
このバックアップ方法のメリットは、PCやSDカードなどがなくても、スマホだけで簡単に作業できることです。そのため、最も手軽な方法といえます。
しかし、デメリットもあり、通信環境に左右されてしまうので、場合によっては時間がかかってしまい、ときには失敗することもあります。また、Wi-Fi環境以外で作業を進めてしまうと、通信量が高くなってしまうこともデメリットです。
そのため、自宅などWi-Fi環境が整っている場所でおこなうことが大切です。
また、Googleアカウントを利用する場合は、データの種類によってそれぞれ「Googleドライブ」と「Googleフォトライブラリ」に分けられます。「Googleドライブ」には設定などが保存され、「Googleフォトライブラリ」には写真や動画が保存されます。
そこで、まずは「Googleドライブ」、その後に「Googleフォトライブラリ」の順で紹介します。「Googleフォトライブラリ」には写真や動画が保存されるので、普段から写真や動画を撮るという方は、「Googleドライブ」だけでなく「Googleフォトライブラリ」の方も忘れずにバックアップしておきましょう。
Googleドライブを同期する
何がバックアップできる?
・Googleカレンダーの予定と設定
・壁紙
・Gmailの設定
・アプリ
・ディスプレイの設定
・Google以外のアプリの設定やデータ(アプリによって異なる) など
この場合は、アプリ内のデータも対象になります。しかし、1アプリあたり最大25MBなので、この容量を超えるアプリはバックアップできません。よって、LINEやゲームといったアプリには不向きな方法といえます。
そこで、25MBを超える場合には、アプリ単独の機能でバックアップをおこなうことが必要になります。
バックアップ方法 ~移行前(古い)スマホでの設定~
※機種によっては、項目名が異なることがあります
1.「設定」→「クラウドとアカウント」と進む
2.「バックアップと復元」をタップする
3.「データのバックアップ(Googleアカウントの欄)」を「ON」にする
ここで「自動復元」も「ON」にしておくと、新しい機種での復元が自動的に行われます
復元の方法
- 新しいスマホを起動する
- 移行前のスマホと同じGoogleアカウントにログインする
これで新しいスマホに復元されます。
Googleフォトライブラリを同期する
何がバックアップできる?
・写真
・動画
以上が対象となります。
バックアップ方法 ~移行前(古い)スマホでの設定~
1.「Googleフォト」を開く
- 左上のメニューアイコンをタップする
3.「設定」の「バックアップと同期」を選択する
4.「バックアップと同期」を「ON」にする
復元の方法 ~新しいスマホでの設定~
- 新しいスマホを起動する
2.「Googleフォト」をインストールしてログインする
これで古いスマホと同じように利用できるようになります
アプリを利用する
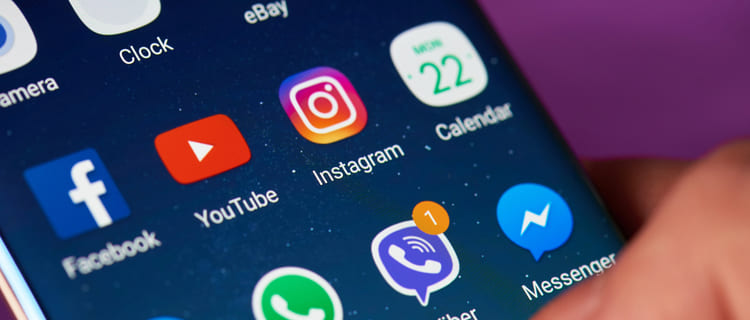
2つ目は「キャリアのアプリ」を利用してバックアップする方法です。
NTTドコモ、au、ソフトバンクといった大手キャリアと契約している人なら、それぞれのバックアップアプリが利用できます。
ここでは、ソフトバンクのアプリ「あんしんバックアップ」について紹介します。
「あんしんバックアップ」のメリットは、電話帳やS!メール(@softbank.ne.jp)が保存できることです。
Googleアカウントを利用した方法では、ソフトバンク(キャリア)の電話帳やメールは対象外になります。よってソフトバンクユーザーであれば、この方法がおすすめです。
しかし、発着信履歴や写真などが保存できるのはSDカードのみなので、その点がデメリットといえます。
何がバックアップできる?
・電話帳
・S!メール(@softbank.ne.jp)
・カレンダー
・発着信履歴
・写真
・音楽
・動画
以上が対象です。
※発着信履歴、写真、音楽、動画はSDカードにのみ保存可能です。
バックアップの方法 ~移行前(古い)スマホでの設定~
1.「あんしんバックアップ」を起動する
- 電話番号とパスワードを入力して「ログイン」する
3.「データの保存」をタップする
4.「サーバー」か「SDカード」のどちらかを選択する
5.バックアップを取りたいデータにチェックを入れる
6.「実行」をタップする
復元の方法 ~新しいスマホでの設定~
1.「あんしんバックアップ」を起動する
2.「データの読み込み(復元)」をタップする
- 電話番号とパスワードを入力して「ログイン」する
- 読み込み元を「サーバー」か「SDカード」から選択する
- 復元したいデータを選んで「実行」する
PC(パソコン)を利用する

3つ目は「PC(パソコン)」を利用してバックアップする方法です。
メリットはスマホよりも大容量のデータが保存できること、PCでデータの整理がしやすいことです。
デメリットとしてはPCを持っている必要があること、PC操作に慣れていない人には不向きなことが挙げられます。
普段から写真を頻繁に撮る、動画撮影をする、といった使い方をしている人なら、PCがおすすめです。PCであれば外部ストレージ(HDDやSSD)を接続して簡単に容量を増やすこともできるので、大容量データの保存に最適です。
SSDはHDDよりも高価ですが、数年前と比べて価格も安くなってきているので、購入のハードルは低くなってきています。
何がバックアップできる?
・写真
・動画
・音楽
・テキストファイル など
アプリは含まれませんが、ファイルサイズが大きな写真や動画の保存が容易なので、容量を気にせずに次々とデータを保存できます。
バックアップの方法
※PCがWindowsの場合
1.USBケーブルで古い機種とPCを接続
2.「コンピュータ」→「スマホの機種名」を選択
- バックアップを取りたいファイルをコピー
- デスクトップやドキュメントなどに「新規ファイル」を作成
- コピーしたデータをペーストして完了
※USBケーブルは「充電用」ではなく「転送用」を用意しておきましょう。
※ロックを掛けている人は事前に解除しておきましょう。
復元の方法
※PCがWindowsの場合
- USBケーブルで新しい機種とPCを接続
- PCに保存しているバックアップデータをコピー
3.「コンピュータ」→「スマホの機種名」を選択
- コピーしたデータをペーストして完了
androidスマホのバックアップの注意点

バックアップの作業を進めるうえでは、以下の3つの注意点があります。
「Googleドライブには上限がある」
「定期的なバックアップ」
「目的にあった方法でバックアップを取る」
最後は、これらを詳しく解説していきます。
Googleドライブは、方法を工夫すれば容量無制限で利用できるので、無料でたくさんの写真や動画を保存したい人は、この後で解説する「Googleドライブの上限」については特に注目してください!
Googleドライブは上限あり
Googleアカウントを利用する方法では、GoogleドライブとGoogleフォトライブラリが使用されます。この2つは共通のものとして扱われ、無料で利用できる範囲は15GBまでと上限が決まっています。
15GB以上を利用したい場合には、追加でストレージを購入する必要があります。
以下に追加プランをまとめてみます。
・100GB…月額250円(年額2,500円/年単位の前払い)
・200GB…月額380円(年額3,800円/年単位の前払い)
・2TB…月額1.300円(年額13,000円/年単位の前払い)
・10TB…月額13,000円
・20TB…月額26,000円
・30TB…月額39,000円
200GBまでであれば、月額で500円もかからず、年間でもそれほど多くの費用がかかるわけではありません。
しかし、無料のままでGoogleドライブを使用することを前提として、多くの写真や動画を保存したい場合は、画質の設定を変更することがポイントになります。
「元の画質」でアップロードすると、15GB分のストレージを徐々に消費してしまいますが、「高画質」にするとストレージは消費されません。
こうすることで、容量無制限での利用が可能となります。画質にそれほどこだわりがないという人は、ぜひ試してみてください。
このように容量には上限があることはわかりましたが、作業をおこなうタイミングはいつでも良いのでしょうか?
直前にバックアップを取る必要がある
もし「バックアップを取ったのは1年以上前だった…」という状況ならば、そのときのデータが復元されてしまいます。
「友人の連絡先が変わったのに、以前の連絡先が復元されてしまった」
「3日前に撮った写真は絶対に残したかったのに…」
このようになってしまっては、バックアップも何の意味もありません。
直ちに、バックアップは定期的におこなっておくことが大切なのです。
また、定期的に保存しておけば、機種変更をしたときのデータ移行に役立つますが、万が一スマホが壊れた場合などにも大いに役立つます。
水没させてしまった、落として壊れてしまった…こんなときにもバックアップしておけば失うデータは最小限に止められます。
大切な連絡先や写真などを失ってしまったら、それらはもう二度と戻らないので、こまめに続けることをおすすめします。
しかし、連絡先や写真などはデータとしての種類が違いますが、その点を気にすることはないのでしょうか?
データの種類に合わせよう
どんなバックアップ方法を選択するかで、保存できるデータの種類が変わってきます。
同時に、種類に合わせて作業を進めることが重要になってきます。
>テンプレート、Googleアカウントを利用する方法では、キャリアの連絡先やメールはバックアップできません。
また、PCには大容量のデータを保存できますが、クラウド上に保存するよりは手間がかかりますし、何よりPCを持っていることが大前提となります。
このように、それぞれメリットとデメリットがあるので、データの種類によってバックアップの方法は使い分けるようにしましょう。
まとめ
・Androidスマホのバックアップには3つの方法がある
・Googleアカウントで同期させる
・キャリアのアプリを利用する
・PC(パソコン)を利用する
・バックアップには注意点もある
・Googleドライブは15GBが上限
・定期的なバックアップが大切
・データの種類によってバックアップ方法は使い分ける
今回は、Androidスマホのデータ移行をスムーズに取り組むために、バックアップと復元方法を紹介しました。
新しいスマホを快適に使うためにも、定期的にバックアップを取っておくことはとても重要です。こまめに作業することは何かと面倒に感じるものですが、せっかく機種変更するならスムーズにデータ移行を済ませて、楽しく使いたいものですね。








