Androidスマホの初期化方法は、スマホを使用する上で覚えておきたい操作のひとつです。
ここでは、「スマホの初期化とは?」という基本的な疑問から、どのようなときに初期化するのか、初期化の手順やデータの復元方法にいたるまでをまとめました。
初めて初期化する場合も、不安なく安全に初期化できるように解説していますので、ぜひ参考にしてください。
目次
Androidスマホの初期化とは?

Androidの初期化とは、スマホの中にある自分のデータをすべて消して、工場出荷時の状態に戻すことを伴う、「リセット」と表現されることもあります。
買ってきたばかりのスマホの状態に戻すので、スマホを他人に譲る場合や買い取ってもらう場合に、自分のデータを見られる心配がなく安全に手放すことができるのです。
スマホを手放す以外でも、初期化するケースはあります。
どんなときに初期化するの?
一般的にAndroidスマホを初期化する状況は、3パターンに分けられます。
1つ目は、先ほどにも述べたようにスマホを手放す場合、2つ目は、スマホに不具合が出ている場合、3つ目は、スマホのロックパスワードを忘れてしまった場合です。
スマホに不具合がある場合、スマホのデータをすべて消すことで不具合が直る可能性がよくあり、修理に出す前の最終手段として初期化が用いられます。
Androidを初期化してもSDカードのデータは消えない
Androidを初期化しても、SDカードのデータは消えません。
SDカードのデータも消したい場合は、別に「SDカードのフォーマット」という初期化作業が必要です。
SDカードのデータを引き続き新しいスマホでも使う場合は、SDカードのデータを消す必要はありませんので、自分の用途に合わせて選択してください。
SDカードを初期化する方法は、後ほどご紹介します。
初期化によって消えるものと消えないもの
【消えるもの】
- 写真や動画
- 音楽
- 連絡先
- 自分でインストールしたアプリ
- お気に入り登録のサイト情報
- 本体に保存しているパスワード
【消えないもの】
- プリインストールアプリ
- おサイフケータイのデータ
- SDカードに保存しているデータ
自分で追加したデータは、初期化によって消えてしまいます。
LINEやTwitter、Facebookなど、オンライン上でデータが保存されているものは、再度ログインすれば引き継ぎできるものが大半ですので、初期化前に確認しておきましょう。
こんなときは初期化しなくてOK

初期化することで、スマホの機能はデフォルト設定になりますが、バックアップや再設定など面倒なことが多いのも事実です。
スマホ機能の一部のみをリセットしたい場合は、初期化しなくても大丈夫です。
ネットワーク設定をリセットしたい
Wi-FiやBluetooth、モバイルデータの設定をリセットしたい場合は、ネットワーク設定のリセットをしましょう。
【一括リセットの方法】
「設定」→「システム」→「リセットオプション」→「Wi-Fi、モバイル、Bluetoothをリセット」
この方法で、ネットワーク設定をすべてデフォルト状態に戻すことが可能です。
【不要なWi-Fiを削除する方法】
接続中のWi-Fiを削除する場合は、
「設定」→「無線とネットワーク」→「Wi-Fi」
削除したいWi-Fiをタップするとメニューが開くので「設定を削除」で対象のWi-Fiが削除されます。
過去に接続したことがあるWi-Fiを削除する場合は、
「設定」→「無線とネットワーク」→「Wi-Fi」
Wi-Fi設定のメニューから「保存済みネットワーク」をタップすると今まで接続したことがあるSSID一覧が出てきます。
これらの中から削除したいWi-Fiをタップし「設定を削除」で削除することができます。
【Bluetoothのペアリングを削除する方法】
「設定」→「無線とネットワーク」→「Bluetooth設定」→「登録機器一覧」
ペアリングされている機器が出てくるので、削除したい機器をタップして「切断」をタップで削除できます。
ネットワーク設定のリセットで注意しなければならないことは、一度リセットすると、次に接続する場合は再設定が必要だということです。
Wi-Fiならパスワードの入力が必要に、Bluetoothならペアリング設定が必要となります。
キーボードの予測変換データを消したい
キーボードの予測変換データを消す方法は、使用しているキーボードによって異なります。
ここでは、Androidユーザーが多く使用している「iWnn IME」と「ATOK」の予測変換データを削除する方法を解説します。
【iWnn IMEの予測変換データ削除方法】
キーボード入力画面でカナ入力切替を長押し→「各種設定」→「その他」→「学習辞書リセット」
【ATOKの予測変換データ削除方法】
キーボード入力画面でカナ入力切替を長押し→「ATOK設定」→「変換・候補」→「学習データの初期化」
メインブラウザの設定をリセットしたい
Androidのスマホには、Androidの標準ブラウザ「Chrome」とスマホメーカー提供のブラウザの2種類のブラウザがインストールされていることが多いです。
またPlayストアでは、数々のブラウザアプリがダウンロード可能で、自由にブラウザを選ぶことができます。
選んだブラウザは、設定でメインブラウザとして使用できる仕組みです。
メインブラウザを別のブラウザに変更したい場合は、
「設定」→「アプリ」→右上にある歯車をタップ→「規定のアプリ」→「ブラウザアプリ」→ブラウザ一覧からメインブラウザにしたいブラウザを選ぶ
この操作で変更できます。
Androidスマホを初期化する前の準備

Androidスマホの初期化は、「データがなくなった!」「使えていたSNSにログインできない!」「全部消えていなかった!」などのトラブルが起こることもしばしばです。
安全に初期化し、不便なく今後も継続してAndroidを使えるように、初期化前の事前準備は万全にしておきましょう。
以下に解説する準備をおこなえば、データが消えたり、アカウントにログインできなかったり、完全に削除できていなかったりというスマホ初期化後のトラブルを避けることができます。
登録しているアカウントのチェック
TwitterやInstagram、FacebookなどのSNSアカウントやパスワード、キャリアのアカウント情報などは忘れないように別の場所にメモしておきましょう。
特に多い初期化後のトラブルに、LINEの引き継ぎができないといったものがあります。
LINEのような引き継ぎが必要なものの引き継ぎ方法も、事前に確認しておく必要があります。
データのバックアップ
写真や連絡先、音楽データなど引き続き使用するデータは、バックアップを取っておく必要があります。
バックアップは、SDカードに保存する方法やクラウドストレージに保存する方法が一般的です。
データのバックアップを取るときにバックアップ用アプリを使うと、SDカードに保存する場合でもクラウドストレージに保存する場合でも簡単に保存できます。
バックアップ用アプリは、「JS バックアップ」というアプリが便利です。
「JS バックアップ」は、キャリアでも公式に紹介されている優れたアプリで、安心して利用できます。
利用方法は、
- 「JS バックアップ」をインストール
- アプリを開いたら「バックアップ&復元」をタップ
- 「バックアップする」をタップ
- SDカードやクラウドストレージなどの出てきたバックアップ先を選択
- 「バックアップをスタート」をタップ
この5つのステップで、安全にバックアップされます。
バックアップは、データ量によって時間がかかることがあるので、時間に余裕があるときに実行しておきましょう。
Googleアカウントの削除
引き続き自分が使用するスマホの場合は、この項目を省いても構いませんが、買い取ってもらう場合や人に譲る場合は、Googleアカウントの削除をおこなってください。
Android5.1以降のスマホは、Googleアカウントの削除をおこなわず初期化すると再設定をするとき、同じGoogleアカウントでのログインを求められ初期設定ができなくなります。
Googleアカウントの削除方法は次の手順でおこないます。
「設定」→「Googleアカウント」→右上の3点をタップ→アカウントを削除
暗号化
Android5.0以降のスマホは、自動的に暗号化されるシステムになっているので暗号化作業は省けます。
しかし、Android5.0以前のスマホを手放す場合、初期化の準備として暗号化しておくことをおすすめします。
初期化すると、見た目にはデータが消えているように見えますが、内部ストレージにはデータが残っている可能性があるからです。
悪意のある人が暗号化されていないスマホを手にしたとき、データを抜き出す危険性があります。
暗号化をしておくことで、仮にデータが抜き出されても復元できず、中身を見られることはありません。
「設定」→「セキュリティ」→「暗号化」
で暗号化することができます。
暗号化を実行するときは、必ず充電器につないだ状態で作業してください。
暗号化には時間がかかり、途中に充電切れでスマホがシャットダウンしてしまうとデータがすべてなくなってしまう恐れもあります。
こちらも同じく時間に余裕があるときにおこないましょう。
Androidスマホの初期化手順
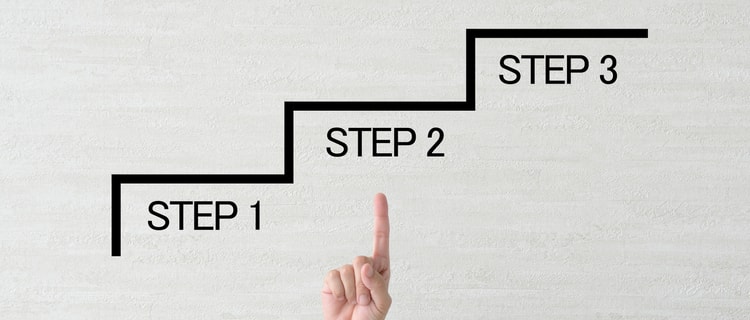
Androidスマホを初期化するには次の方法を実行します。
「設定」→「バックアップとリセット」→「データの初期化」→「携帯電話をリセット」→「すべて削除」
しかしこの方法は、通常の動作が可能なスマホでのみできる初期化方法です。
なにかしらの不具合でスマホが起動しない場合は、強制的に初期化する方法を試してみてください。
強制的に初期化する方法
「設定」から初期化できない場合は、ハードウェアリセットと呼ばれる強制的に初期化する方法が有効です。
ハードウェアリセットをおこなうには、まずリカバリーモードを起動させます。
リカバリーモードを起動させる方法は機種によって異なるので、以下の表を参考にしてください。
| 機種 | ボタン |
| Samsung Galaxyシリーズのスマホ | 【電源】+【ボリューム上】+【ホーム】 |
| Google Pixelシリーズのスマホ | 【電源】+【ボリューム上】 |
| その他のAndroidスマホ | 【電源】+【ボリューム下】 |
ボタンを同時押しすると、リカバリーモードが起動します。
黒い背景に英字の画面が現れるはずです。
ボリュームキーで上下移動、電源キーで決定操作ができますので、タッチパネルではなくボタンで操作していきます。
1.「Wipe date/factory reset」と書かれている場所にボリュームキーで移動し、電源ボタンで選択
2.「Android Recovery」が表示されるので「Yes」を選択
この2つの操作でハードウェアリセットが開始されます。
初期化が完了すると再度リカバリーモードの画面が表示しますので、一番上にある「reboot system now」を選択し、しばらく待ちます。
カラーの画面で「ようこそ」の表示が出れば初期化が完了され、工場出荷時の状態です。
おサイフケータイ対応機種は注意!

日本国内でもキャッシュレス化が進み、おサイフケータイを利用している人も少なくありません。
スマホ本体を初期化しても、おサイフケータイのデータは削除されないので、利用している人は初期化前に必ず残高の移行作業や削除をおこないましょう。
移行手順は、利用しているサービスによって異なります。以下の公式リンクを参考に手続きしてください。
もし、今後おサイフケータイを使わないという場合は、残高を使い切って削除しておきましょう。
おサイフケータイのデータを削除するには、各キャリアのショップで手続きが可能です。
SDカードを初期化する方法

SDカードごとスマホを手放す場合、SDカードの初期化も大切な作業です。
SDカードをスマホ本体に挿入した状態で操作すると、簡単に初期化できます。
「設定」→「ストレージ」→「SDカード」→右上の3点マークをタップ→「設定」→「フォーマット」→「削除してフォーマット」
しばらく待てばSDカードが初期化されます。
誤って必要なデータの入ったSDカードを初期化しないように注意してください。
データの復元方法

データを復元すると、元のスマホと同じ状態に戻すことができます。
もちろん、データを復元せずに新しいスマホとして使うこともできますが、復元してからスマホを使いたい人の方が多いでしょう。
復元方法は、バックアップを取った方法によって異なりますが、先ほども紹介した「JS バックアップ」アプリを使った復元が簡単です。
JS バックアップのアプリをインストールして、
「バックアップ&復元」→「復元する」→「復元スタート」
この3ステップで復元できます。
復元が完了すれば、「アプリの復元へ」という項目が出てくるのでタップします。
復元したいアプリを選択するとアプリの再インストールが始まり、元のスマホと同じアプリが並ぶのです。
後は、利用しているアカウントにログインしていくだけです。
バックアップと復元方法はセットで覚えておき、自分が実行しやすい方法で実行しましょう。
まとめ
・Androidの初期化は、工場出荷時の状態に戻すこと
・スマホを買い取ってもらう場合や下取りに出す場合、人に譲る場合には必ず初期化が必要
・各機能のリセットは、初期化せずにできる
・初期化前には、利用しているアカウント情報をメモしておくこと
・なくしたくないデータは確実にバックアップを取ること
・暗号化やGoogleアカウントの削除などは、面倒でも必ずやっておくこと
・通常の初期化ができないときはハードウェアリセットをおこなう
・おサイフケータイは残高の移行か削除手続きをとる
・スマホ本体を初期化してもSDカードのデータは消えない
・バックアップと復元は、操作が簡単なJS バックアップアプリがおすすめ
スマホを売る場合、正しく初期化できていないと買い取ってもらえないこともあります。事前準備をしっかりとおこない、安全かつ確実にAndroidの初期化をおこないましょう。








