パソコンを使っていて一番怖いのはデータが消えてしまうことです。なんらかの理由で仕事やプライベートのデータが消えてしまうことはよくあります。
100%データの損失をなくすことは厳しいですが、バックアップをしておくことでそこまでのデータを復旧させることは可能です。
しかし、今までバックアップを取ったことのない人はどのような方法があるのか、どこに保存すればいいのかなどわからないことが多いと思います。
そこで今回はパソコンのデータのバックアップ方法と復旧方法を目的ごとにわけて紹介し、さらに保存先についても紹介していきます。
目次
バックアップとは?万が一に備えて、別の装置に複製・保存すること

そもそもバックアップとはなんなのか、まずはそこから理解していきましょう。簡単にいうと万が一に備えて、別の装置に複製して保存しておくことを言います。パソコンのデータはいつ消えてしまうかわかりません。
自分の操作ミスによって消えることもありますし、故障やウイルス感染が起こらないとも限りません。バックアップしておくことによって、万が一データが消えてしまったときにデータを復元することができます。
パソコン内ではなく、他の場所に保存することが重要です。使っているパソコンのOSが入っている場所に保存すると、データを取り出せないこともあります。また、重要なデータのバックアップ先は複数つくるのがおすすめです。
バックアップするデータは、目的によって2種類に分けられる!

バックアップは個別のファイルごとするパターンとパソコン丸ごとするパターンの2種類に分けられます。目的によってどちらの方法が自分に合っているかを考えて選びましょう。
目的によって方法もバックアップデータの保存先のメディアも異なります。もちろんいずれはどちらのバックアップも必要になってきますが、まずは自分の目的に合わせたバックアップ方法を確認しておきましょう。
重要・大切なデータだけを残したい!ファイルを選んでバックアップ
ファイルを選んでバックアップするのは、必要なデータだけをバックアップすることです。自分で作ったデータや一度購入した、再度入手することが難しいアプリケーションなどをバックアップします。
データをバックアップ先の端末へコピー&ペーストするだけでもいいのですが、OSに搭載されているバックアップ機能を使うのもおすすめです。パソコンにあるデータをまとめて、本格的なバックアップをすることができます。
最近では自動でクラウドサービスなどにバックアップを取ってくれる機能もあります。もちろん手動でバックアップを取っておくのが確実です。重要なファイルはいくつかの外部メディアに分けて自分でバックアップを取っておきましょう。
トラブル発生時に復元可能!パソコン丸ごとバックアップ
パソコン丸ごとバックアップはOS・データ・設定・ソフトウェアなど、全てをそのまま記憶することです。パソコンにトラブルが発生したときに、そのデータを元にバックアップした時の状態に復元することができます。
使用していたソフトウェアを1からインストールし直すことはできますが、全てを戻すのはかなりめんどうです。また、使用環境に合わせていた設定も完全に復元することは難しいです。
丸ごとバックアップしておけば中身が初期化されてしまったときや、パソコンが起動できなくなってしまうほどのトラブルが発生したときでも安心です。バックアップデータを元にして今までの作業環境の復旧がしやすくなります。
バックアップの方法・復元方法を徹底解説

バックアップの方法はいくつかありますが、OSによって異なります。自分の使用している環境に合わせて方法を確認しておく必要があります。また、バックアップができても復元方法がわからないと意味がありません。復元方法も合わせて確認しておきましょう。
ここではWindowsの8.1と10、Macの3つの場合に分けてバックアップと復元の方法を紹介していきます。バックアップにはファイルごとに行うものとシステムイメージで行うものので方法が異なるので、どちらも理解しておく必要があります。
【Windows】の場合~バージョンによって異なるので要チェック!~
WindowsのバックアップはWindows8.1と10で方法が異なるので注意が必要です。
Windows8.1の場合は、画面の右側からスワイプして検索ボックスを表示し、「ファイル履歴設定」を入力します。その後「ドライブを選ぶ」をクリックし、保存したい外部ドライブを選んで「ファイル履歴」を有効にします。
Windows10の場合は、Windowsボタンをクリックして設定一覧の中から「更新とセキュリティ」をクリックし、次の画面に表示される「バックアップ」をクリックします。その後「ドライブの追加」をクリックしてバックアップ先のドライブを選択します。
選択し終わったら「ファイルのバックアップを自動的に実行」をオンにしておきましょう。そうすることで定期的にバックアップが取られるようになります。
【Mac】の場合~Time Machineで自動バックアップが可能に!~
Macの場合はTime Machineという機能でパソコン丸ごとバックアップをすることができます。外付けのハードディスクを接続してTime Machineを起動することでバックアップを始めることができます。
ディスクを選択ボタンをクリックすると利用できるディスク一覧が表示され、そこから保存したいディスクを選択して「ディスクを使用」をクリックします。「バックアップを自動作成」にチェックを入れておくと自動でバックアップすることができます。
バックアップは自動で進むのでその間は何もする必要はありません。また、バックアップ中も普通にパソコンで作業することが可能です。初回のバックアップには時間がかかりますが、その後は変更された部分だけになるのでそれほど時間はかかりません。
復元するときはTime Machineを起動して復元したいタイミングを選択し、「復元」ボタンをクリックすることでバックアップを取ったときの状態に戻すことができます。
パソコンのバックアップデータの保存先7選
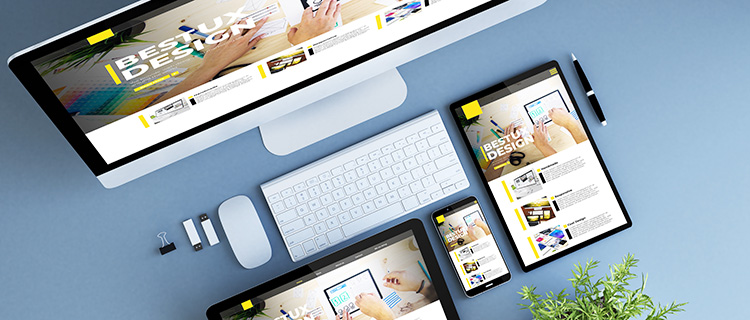
バックアップデータの保存先は使用しているパソコンとは切り離せるものがおすすめです。しかし、今までバックアップを取ったことのない方は、具体的にどのような機器を使用するのかわからないという場合が多いです。
バックアップ用の機器にはいろいろありますが、保存したいデータの容量や保存したあとのデータの利用方法によって使い分けるといいでしょう。ここからは、バックアップデータの保存先としておすすめの機器7選を紹介していきます。
【USBメモリー】手軽!持ち運びたい方へおすすめ!
USBメモリーは手軽で、持ち運びに便利なバックアップデータの保存先です。最近では容量の大きいものもあるので、多くのファイルを保存しておくことができます。
容量が大きいものがあるとはいっても、パソコン丸ごとバックアップするほどの容量があるものはコスパがよくありません。ファイルを個別にバックアップする際に利用するといいでしょう。
手軽で持ち運びがしやすいので便利ですが、静電気などによる破損には気をつけなければいけません。サイズが小さいため、失くさないように気をつけましょう。
また、ウイルス感染にも注意しなければなりません。通常のUSBメモリーよりは値段が高くなりますが、ウイルスチェックなどのセキュリティ機能が付いているものを選ぶといいでしょう。
【CD・DVD・Blu-ray】写真・映像・音楽の長期保存に
写真・映像・音楽などの長期保存にはCD・DVD・Blu-rayディスクがおすすめです。容量に対する単価が非常に安いため、たくさんのデータがある場合のバックアップ保存先にはとても便利です。
ラベリングがしやすいため、データの管理がしやすいのもメリットの1つです。また、コンパクトなので保存のための場所を取らないのもいいですね。ファイルごとに分けて保存し、復元したいときに探しやすいのがいいところです。
ただし、他のメディアと比べると書き込みに時間がかかってうというデメリットもあります。最近ではディスクを読み込むことができないパソコンも増えてきているため、保存先として使われるのが減りつつあるメディアとなります。
【SDカード】コンパクト!必要なデータごとに分けて保存可能
SDカードはとてもコンパクトで、持ち運びに便利なバックアップデータの保存先です。1枚ごとの保存容量は多くはありませんが、必要なデータごとに分けて保存することが可能です。ラベリングするのも楽なので、データを分けるのに便利です。
microSDカードもあり、パソコンだけではなくスマートフォンやタブレットなどでデータを開くことも可能となります。逆に、外部で使用しているデータをパソコンで読み込んで開くこともできます。
USBメモリーと同じく、小さいので失くさないように気をつけましょう。また、静電気や水分にも弱いので取り扱いには十分注意する必要があります。パソコンによってはSDカードスロットが付いていない場合もあるので、まずは自分のパソコンを確認してみましょう。
【外付けHDD】大容量!丸ごとバックアップに必須!
外付けHDDは容量が大きいので、パソコンの丸ごとバックアップに必須です。内部にある金属のディスクに磁気でデータを記録していくメディアです。USBでパソコンに繋いで使うものなので、今までUSBメモリーを使っていた方でも使いやすいメディアとなります。
ポータブルタイプなら外出先でもバックアップや復元が可能になります。自宅や職場で大型のHDDを置く場所が取れない場合でも、必要なときだけ設置すればいいので便利です。
ただし、HDDは内部で機械部品が稼働してデータを読み書きしているため、衝撃や振動に弱いというデメリットもあります。また、磁気によって内部データが破損することもあります。頻繁に持ち運びをする方は注意して使用するようにしましょう。
【外付けSSD】衝撃に強い&データ転送スピードが速い
外付けSSDは半導体メモリーなどの電子部品の中にデータを記録するメディアです。HDDと比べると容量に対しての単価は少し高くなりますが、データの読み書き動作がかなり速く、消費電力が低い点がメリットです。
また、データの読み込み速度がHDDよりもHDDのように機械部品がないため衝撃に強く、持ち運びに向いていることから、ノートパソコンを使用している方の手軽なバックアップデータの保存先としておすすめです。
デメリットとしては、価格が高いことが挙げられます。少し安くなってはきましたが、それでもHDDと比べるとまだ高額です。また、SSDが故障してしまったときに、専門的な知識がないとデータを復元できないという点もあります。
【NAS】複数の端末データのまとめて保存におすすめ!
NASはNetwork-Attached Storageといい、USBではなくネットワークで接続するタイプのHDDとなります。HDDをLANに接続するので、ネットワークに繋がっている複数の端末のデータをまとめて保存することができます。
NASはバックアップ先をどこにするかを選択する必要があります。大きく分けるとHDDに保存する方法とDropboxやGoogleドライブなどのクラウドストレージに保存する方法の2つがあります。
使い方によってメリット・デメリットがありますが、自分の使い方に合わせて選ぶのがポイントです。コストや耐障害性、速度を考えて選びましょう。どちらもいいところがあるので、できれば両方使ってバックアップを取っておくのがおすすめです。
【クラウドサービス】ネット環境があれば、どこでもアクセス可能!
クラウドサービスはネット環境があれば、どこでもアクセスすることが可能な保存先です。NASでも例をあげましたが、いろいろな会社でサービスを提供しています。機器やメディアがなくてもデータにアクセスできるのがメリットです。
料金や容量はいろいろなプランがあるので、自分の使用状況に合わせて選ぶとよいでしょう。複数人で共有して使用するデータや、仕事をする場所が一定ではない方にはかなり便利な保存先です。
ただし、ネット環境がきちんと整備されていないと不便になってしまうので注意が必要です。ネットの通信速度が遅いと読み書きの速度が遅くなってしまいますし、ネットに接続できない環境ではそのデータを使うことができなくなってしまいます。
バックアップする際に気をつけるポイント

バックアップする際に一番気をつけたいのは、バックアップ先が壊れる可能性も考えておくことです。せっかくバックアップを取っていても、保存したメディアが壊れてしまっては意味がありませんよね。
重要なデータは必ず複数のメディアにバックアップをとるようにしましょう。そうすることでどれか1つのメディアが壊れてしまっても、他のメディアでデータを復元することができます。
また、バックアップ先のメディアの性質を知っておくことも必要です。例えば、外付けHDDは磁気や衝撃に弱いなどの弱点があります。各メディアのメリット・デメリットをしっかり調べて選ぶようにしましょう。
また、データをバックアップするときには、データ容量や時間を考えて差分だけをバックアップするのがおすすめです。差分バックアップをすることで時間の短縮にもなり、それぞれ保存した時点のデータを復元することも可能になります。
定期的にバックアップしよう!【週1回や月1回など】

いつデータが消えてしまうかわかりません。バックアップを取るのは面倒に思うかもしれませんが、先延ばしにして忘れてしまうことのないよう、定期的にバックアップを取るようにしましょう。
パソコンのバックアップは、大事なデータができたり作業環境を変えたりしたときに週1回や月1回など決めて行いましょう。
手動バックアップが面倒になってしまい、忘れがちになってしまう場合には自動バックアップを設定しておくのもおすすめです。設定しておくことで新しくできたファイルを自動的にバックアップしてくれます。
自動バックアップでは手動で行なっていた面倒な作業が自動的に行われるようになります。そうすることでデータのバックアップを効率化でき、大切なデータを失う恐れも少なくなります。
まとめ:データを失ってからでは遅い!

パソコンのデータはいつ、どのような理由で消えてしまうかわかりません。自分の不注意かもしれませんし、なにかしらの理由でウイルスに感染してパソコンが使えなくなってしまうからかもしれません。
どのような状況になっても、必要なデータや現在のパソコンの使用環境が失われないようにこまめにバックアップを取っておく必要があります。
また、バックアップを取っていても保存先のメディアが破損してしまうことを考え、複数のメディアに分散して保存しておくのがおすすめです。
大切なデータを失ってからでは遅いので、今のうちからバックアップと復元の方法を覚えておき、いつでもバックアップを取れる環境を作っておきましょう。各メディアのバックアップのポイント抑え、自分に合った方法を見つけましょう!








